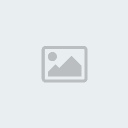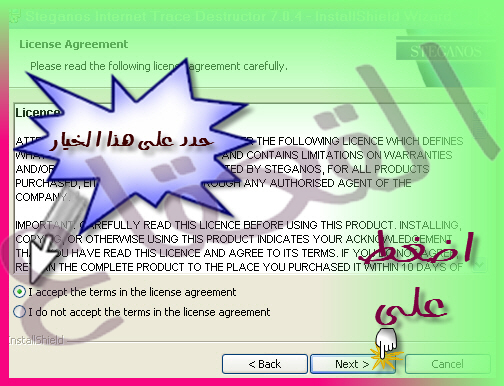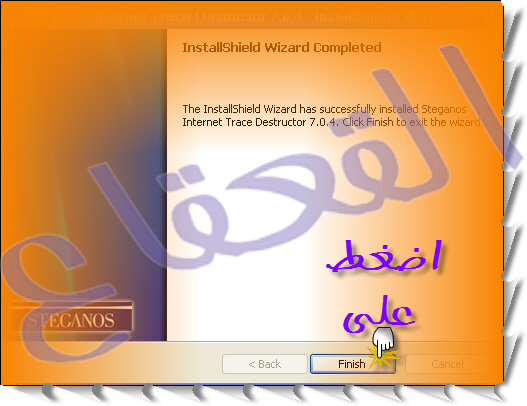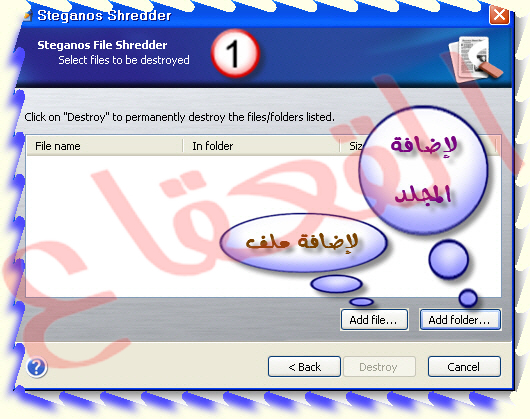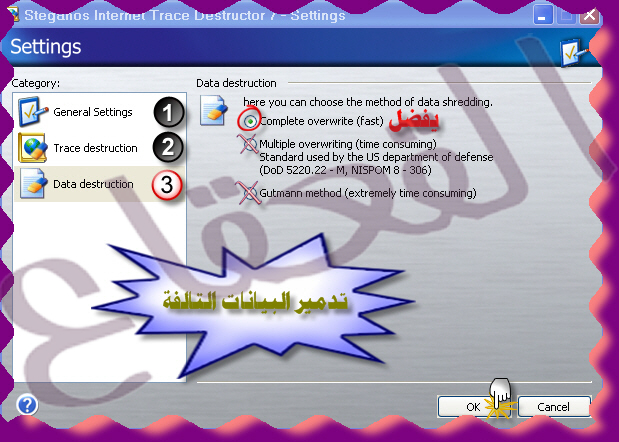شرح تقسيم الهاردسك وتركيب اكثر من نظام بإستخدام PartitionMagic
مقـــدمة :
يعتبر برنامج PartitionMagic من البرامج الخدمية المتميزة التى سهلت على
من يريد تقسيم الهاردسك الى اكثر من قسم وذالك لانة يعمل تحت اطار
الويندوز اوالدوس حسب اختيارك والبرنامج هذا يغنيك عن الطريقة التقليدية
في تقسيم الهاردسك والتى يستخدم فيها بوريمج Fdisk والذي يعمل تحت اطار
الدوس والذي يعتبر من الطرق القديم والتى كانت ولا زالت تستخدم قبل
الويندوز وهي طريقة مملة وتحتاج الى خلفية عن بعض أوامر الدوس.
وبرنامج PartitionMagic يجب توخي الحذر والدقة في استخدامة لانك تتعامل مع
جزء مهم من الهاردوير وهو القرص الصلب ومافية من بيانات قد تكون مهمة
بالنسبة لك لذلك وجب التنبية.
-------------------------------------------
سوف نبدأ الان خطوة خطوة في شرح برنامجPartitionMagic4 :
===
اولاً :
تنزيل برنامج PartitionMagic .
علما ان اخر اصدار الى الان هو الاصدار الثامن.
ا
ثـانـياً :
تنصيب البرنامج .
عند قيامك بعمل خطوات تنصيب برنامج PartitionMagic تصل الى اخر مرحلة من
مراحل الاعداد وهي نسخ ملفات برنامج PartitionMagic في فلوبي دسك وهو دسك
طواري Create Rescue Diskette عن طريقة تستطيع تشغيل البرنامج في وضع دوس
عند وجود مشاكل في الويندوز تمنعك من الدخول الية .
ضع الفلوبي دسك في الدرايفر وقم بنسخ ملفات البرنامج الى الفلوبي دسك بعدها ينتهي تنصيب البرنامج على الهاردسك.
طريقة اخرى لعمل نسخة من دسك الانقاذ Create Rescue Diskette :
بعد تنصيب البرنامج اعمل التالي:-
اذهب الى ابدأ + برامج + PowerQuest PartitionMagic +Create Rescue Diskette كما في الشكل التالي:-

تنبيــــــه:-
يرجي الاحتفاظ Create Rescue Diskette لانة يعتبر المنقذ اذا حدث خلل في تقسيم الهاردسك ومنه تستطيع اصلاح الخلل.
---------------------------------------------
ثـالـثاً :
تقسيم الهاردسك:
[ على سبيل المثال سوف نقسم الهاردسك الى قسمين]
بعد تشغيل برنامج PartitionMagic سوف يظهر شكل نافذة البرنامج كما هو موضح في الشكل الاول ويلاحظ ان الهاردسك قسم واحد C .
لعمل الخطوات بشكل سليم يجب تحويل محول محرك الاقراص الى نظام FAT32 كما
هو موضح في الشكل الاول Type = FAT32 ولعمل ذلك اتبع الخطوات التالية:-
اختر من القائمة Operations + Convert + Convert FAT to FAT32
بهذة الطريقة سوف تحول نظام تخزين الملفات الى FAT32 .

----------------------------------------------
بعد ذلك اضغط بالزر الايمن للماوس على القسم C واختر Resize/Move... سوف تشاهد نافذة جديدة كما هو موضح في الشكل الثاني.

قم بسحب المسطرة الى منتصف المسافة مع مراعاة ان يكون مساحة القسمين
متساوية على سبيل المثال كما في الشكل الثالث كل قسم 3 قيقا بعدها اختر
موافق.

---------------------------------------------
بعد ذلك اضغط بالزر الايمن للماوس على الجزء الجديد والذي يظهر في الشكل
الرابع بلون رمادي واختر من القائمة Create... سوف تظهر لك نافذة جديدة
(مهمة جداً)
لذلك يجب اتباع الخطوات التالية بدقة كمايلي:-
قم بتحويل نظام الملفات الى FAT32 كما هو موضح في الشكل الرابع
Partiton Type = FAT32
اختر اسم للقسم الجديد وليكون D
Label = D
الان اهم خطوة في التقسيم:-
كما تلاحظ من الشكل ان Create as يوجد لة اختيارين هما:-
Logical Partiton = جزء منطقي او ثانوي
Primary Partiton = جزء رئيسي او اساسي
يجب الان التركيز في الخطوة التالية:-
عند اختيارك الاخيار الاول Logical Partiton سوف تجعل القسم الجديد الذي
اطلقنا علية اسم D قسم ثانوي وتستطيع ان تشاهد عند الدخول الى الويندوز
وبتالي يكون الهاردسك مقسم الى قسمين C و D , بعدها اضغطOk سوف تخرج من
النافذة بعدها اضغط تطبيق Apply وعند هذة الخطوة ينتهي تقسيم الهاردسك .
اما عند اختيارك الخيار الثاني Primary Partiton هذا يفيدك اذا اردت تركيب
نظام اخر في هذا القسم ومستقل عن النظام الاخر كما سوف ياتي معنا في شرح
تركيب اكثر من نظام على الهاردسك.

---------------------------------------------
رابعاً :
تركيب اكثر من نظام :
[ على سبيل المثال الجزء C = Windows 98 والجزء D = Windows 2000 ]
نبـــــذه :-
كما هو معروف ان هنالك برامج عدة تستطيع بواسطتها تركيب اكثر من نظام على
الهاردسك ولاكن اغلبها تقوم فكرة عملة على تركيب اكثر من نظام في قسم واحد
مثلا C وهنا بيت القصيد .
ولاكن يتميز برنامج PartitionMagic بأنة يقوم بتركيب كل نظام في قسم مستقل
كذلك مايميزة هو قيامة بأخفاء النظام الغير نشط Hidden عند استخدامك لنظام
اخر Active .
كذلك مميزات هذة الطريقة:-
- كل نظام مستقل عن النظام الاخر وبالتالي لو فرضاً اصيب WIN98 بفايروس او عطل فأن النظام الاخر Win2000 لا يحدث لة شي .
- بعض من مستخدمي الانترنت يكون لديهم جهازين احدهم للانترنت والآخر
للاستخدام الخاص( وملفاتهم المهمة )ولاكن من ناحية مادية مكلف لاكن
بإستخدام برنامج PartitionMagic تستطيع ان تجعل النظام الاول مثلا
للانترنت والآخر للأستخدام الخاص ولو اصيب النظام الاول بأختراق او فايروس
اوغير ذلك يبقى النظام الثاني مخفي وفي آمان تام حتى لا تستطيع عن طريق
الدوس الدخول الية.
طريقة عمل ذلك :-
بعد تقسيمك الهاردسك الى قسمين C و D نفرض ان القسم C يوجد بة
Windows 98 والمساحة الخالية من القسم C جعلناها قسم جديد D ولاكن نريد تركيب نظام Windows 2000 علية .
نتبع الخطوات التالية:-
من الشكل الرابع نختار من Create as الاختيار الثاني
Primary Partiton واضغط OK
نلاحظ من الشكل الخامس ان الهاردسك مقسم الى قسمين هما:-
قسم C نشــــط Status = Active
قسم D مخــفي Status = Hidden
ملاحــــظة :
بما ان القسم C هو نشط فأن النظام الاول Win98 هو الذي يعمل.
كذلك يجب ان يكون القسمين اساسيين Primary Partiton كما هو ملاحظ في الشكل الخامس.

----------------------------------------------
بعد ذلك اضغط بالزر الايمن للماوس على القسم D كما واضح في الشكل السادس وختر تهيئة Format بعد الانتهاء من التهيئة
اختر Advanced ثم اختر Set Active ثم اضغط Ok بعد هذي الخطوات سوف يقوم
البرنامج بجعل القسم D هو النشط Active والقسم C هو المخفي Hidden وسوف
يطلب منك اعادة تشغيل الجهاز بعد اعادة تشغيل الجهاز ادخل قرص بدأ تشغيل
الويندوز في الدرايفر وقم باكمال خطوات تركيب Windows 2000 في القسم D

----------------------------------------------
س/ كيف يمكن التبديل بين النظامين ؟؟؟؟
ج/ بالنسبة للاصدار الرابع والخامس يمكن التبديل بين النظامين بطريقتين هما:-
الطريقة الاولى تحت اطار الويندوز:
قم يتنزيل برنامج PartitionMagic في كل نظام وعند رغبتك الدخول الى النظام
الاخر قم بتشغيل البرنامج وقم بالخطوات الموضحة في الشكل السادس مع تحديد
القسم الذي تريد ان يكون نشط كما يلي:-
اضغط على النظام الذي تريد تشغيلة بالزر الايمن للماوس واختر Advanced ثم اختر Set Active واضغط Ok
الطريقة الثانية تحت اطار الدوس :
بعد تشغيل الجهاز ادخل قرص Create Rescue Diskette في الدرافير سوف يعمل
برنامج PartitionMagic في وضع دوس ومنة تختار النظام الذي تريد تشغيلة .
اما الاصدار السادس تستطيع عمل ذلك باستخدام برنامج ( بوت ماجيك ) وأشكر الاخ الطوفان على موقع شرح البرنامج
اضغط هنا
ارجوا ان يكون الشرح واضح ولكم خالص تحياتي
مقـــدمة :
يعتبر برنامج PartitionMagic من البرامج الخدمية المتميزة التى سهلت على
من يريد تقسيم الهاردسك الى اكثر من قسم وذالك لانة يعمل تحت اطار
الويندوز اوالدوس حسب اختيارك والبرنامج هذا يغنيك عن الطريقة التقليدية
في تقسيم الهاردسك والتى يستخدم فيها بوريمج Fdisk والذي يعمل تحت اطار
الدوس والذي يعتبر من الطرق القديم والتى كانت ولا زالت تستخدم قبل
الويندوز وهي طريقة مملة وتحتاج الى خلفية عن بعض أوامر الدوس.
وبرنامج PartitionMagic يجب توخي الحذر والدقة في استخدامة لانك تتعامل مع
جزء مهم من الهاردوير وهو القرص الصلب ومافية من بيانات قد تكون مهمة
بالنسبة لك لذلك وجب التنبية.
-------------------------------------------
سوف نبدأ الان خطوة خطوة في شرح برنامجPartitionMagic4 :
===
اولاً :
تنزيل برنامج PartitionMagic .
علما ان اخر اصدار الى الان هو الاصدار الثامن.
ا
ثـانـياً :
تنصيب البرنامج .
عند قيامك بعمل خطوات تنصيب برنامج PartitionMagic تصل الى اخر مرحلة من
مراحل الاعداد وهي نسخ ملفات برنامج PartitionMagic في فلوبي دسك وهو دسك
طواري Create Rescue Diskette عن طريقة تستطيع تشغيل البرنامج في وضع دوس
عند وجود مشاكل في الويندوز تمنعك من الدخول الية .
ضع الفلوبي دسك في الدرايفر وقم بنسخ ملفات البرنامج الى الفلوبي دسك بعدها ينتهي تنصيب البرنامج على الهاردسك.
طريقة اخرى لعمل نسخة من دسك الانقاذ Create Rescue Diskette :
بعد تنصيب البرنامج اعمل التالي:-
اذهب الى ابدأ + برامج + PowerQuest PartitionMagic +Create Rescue Diskette كما في الشكل التالي:-

تنبيــــــه:-
يرجي الاحتفاظ Create Rescue Diskette لانة يعتبر المنقذ اذا حدث خلل في تقسيم الهاردسك ومنه تستطيع اصلاح الخلل.
---------------------------------------------
ثـالـثاً :
تقسيم الهاردسك:
[ على سبيل المثال سوف نقسم الهاردسك الى قسمين]
بعد تشغيل برنامج PartitionMagic سوف يظهر شكل نافذة البرنامج كما هو موضح في الشكل الاول ويلاحظ ان الهاردسك قسم واحد C .
لعمل الخطوات بشكل سليم يجب تحويل محول محرك الاقراص الى نظام FAT32 كما
هو موضح في الشكل الاول Type = FAT32 ولعمل ذلك اتبع الخطوات التالية:-
اختر من القائمة Operations + Convert + Convert FAT to FAT32
بهذة الطريقة سوف تحول نظام تخزين الملفات الى FAT32 .

----------------------------------------------
بعد ذلك اضغط بالزر الايمن للماوس على القسم C واختر Resize/Move... سوف تشاهد نافذة جديدة كما هو موضح في الشكل الثاني.

قم بسحب المسطرة الى منتصف المسافة مع مراعاة ان يكون مساحة القسمين
متساوية على سبيل المثال كما في الشكل الثالث كل قسم 3 قيقا بعدها اختر
موافق.

---------------------------------------------
بعد ذلك اضغط بالزر الايمن للماوس على الجزء الجديد والذي يظهر في الشكل
الرابع بلون رمادي واختر من القائمة Create... سوف تظهر لك نافذة جديدة
(مهمة جداً)
لذلك يجب اتباع الخطوات التالية بدقة كمايلي:-
قم بتحويل نظام الملفات الى FAT32 كما هو موضح في الشكل الرابع
Partiton Type = FAT32
اختر اسم للقسم الجديد وليكون D
Label = D
الان اهم خطوة في التقسيم:-
كما تلاحظ من الشكل ان Create as يوجد لة اختيارين هما:-
Logical Partiton = جزء منطقي او ثانوي
Primary Partiton = جزء رئيسي او اساسي
يجب الان التركيز في الخطوة التالية:-
عند اختيارك الاخيار الاول Logical Partiton سوف تجعل القسم الجديد الذي
اطلقنا علية اسم D قسم ثانوي وتستطيع ان تشاهد عند الدخول الى الويندوز
وبتالي يكون الهاردسك مقسم الى قسمين C و D , بعدها اضغطOk سوف تخرج من
النافذة بعدها اضغط تطبيق Apply وعند هذة الخطوة ينتهي تقسيم الهاردسك .
اما عند اختيارك الخيار الثاني Primary Partiton هذا يفيدك اذا اردت تركيب
نظام اخر في هذا القسم ومستقل عن النظام الاخر كما سوف ياتي معنا في شرح
تركيب اكثر من نظام على الهاردسك.

---------------------------------------------
رابعاً :
تركيب اكثر من نظام :
[ على سبيل المثال الجزء C = Windows 98 والجزء D = Windows 2000 ]
نبـــــذه :-
كما هو معروف ان هنالك برامج عدة تستطيع بواسطتها تركيب اكثر من نظام على
الهاردسك ولاكن اغلبها تقوم فكرة عملة على تركيب اكثر من نظام في قسم واحد
مثلا C وهنا بيت القصيد .
ولاكن يتميز برنامج PartitionMagic بأنة يقوم بتركيب كل نظام في قسم مستقل
كذلك مايميزة هو قيامة بأخفاء النظام الغير نشط Hidden عند استخدامك لنظام
اخر Active .
كذلك مميزات هذة الطريقة:-
- كل نظام مستقل عن النظام الاخر وبالتالي لو فرضاً اصيب WIN98 بفايروس او عطل فأن النظام الاخر Win2000 لا يحدث لة شي .
- بعض من مستخدمي الانترنت يكون لديهم جهازين احدهم للانترنت والآخر
للاستخدام الخاص( وملفاتهم المهمة )ولاكن من ناحية مادية مكلف لاكن
بإستخدام برنامج PartitionMagic تستطيع ان تجعل النظام الاول مثلا
للانترنت والآخر للأستخدام الخاص ولو اصيب النظام الاول بأختراق او فايروس
اوغير ذلك يبقى النظام الثاني مخفي وفي آمان تام حتى لا تستطيع عن طريق
الدوس الدخول الية.
طريقة عمل ذلك :-
بعد تقسيمك الهاردسك الى قسمين C و D نفرض ان القسم C يوجد بة
Windows 98 والمساحة الخالية من القسم C جعلناها قسم جديد D ولاكن نريد تركيب نظام Windows 2000 علية .
نتبع الخطوات التالية:-
من الشكل الرابع نختار من Create as الاختيار الثاني
Primary Partiton واضغط OK
نلاحظ من الشكل الخامس ان الهاردسك مقسم الى قسمين هما:-
قسم C نشــــط Status = Active
قسم D مخــفي Status = Hidden
ملاحــــظة :
بما ان القسم C هو نشط فأن النظام الاول Win98 هو الذي يعمل.
كذلك يجب ان يكون القسمين اساسيين Primary Partiton كما هو ملاحظ في الشكل الخامس.

----------------------------------------------
بعد ذلك اضغط بالزر الايمن للماوس على القسم D كما واضح في الشكل السادس وختر تهيئة Format بعد الانتهاء من التهيئة
اختر Advanced ثم اختر Set Active ثم اضغط Ok بعد هذي الخطوات سوف يقوم
البرنامج بجعل القسم D هو النشط Active والقسم C هو المخفي Hidden وسوف
يطلب منك اعادة تشغيل الجهاز بعد اعادة تشغيل الجهاز ادخل قرص بدأ تشغيل
الويندوز في الدرايفر وقم باكمال خطوات تركيب Windows 2000 في القسم D

----------------------------------------------
س/ كيف يمكن التبديل بين النظامين ؟؟؟؟
ج/ بالنسبة للاصدار الرابع والخامس يمكن التبديل بين النظامين بطريقتين هما:-
الطريقة الاولى تحت اطار الويندوز:
قم يتنزيل برنامج PartitionMagic في كل نظام وعند رغبتك الدخول الى النظام
الاخر قم بتشغيل البرنامج وقم بالخطوات الموضحة في الشكل السادس مع تحديد
القسم الذي تريد ان يكون نشط كما يلي:-
اضغط على النظام الذي تريد تشغيلة بالزر الايمن للماوس واختر Advanced ثم اختر Set Active واضغط Ok
الطريقة الثانية تحت اطار الدوس :
بعد تشغيل الجهاز ادخل قرص Create Rescue Diskette في الدرافير سوف يعمل
برنامج PartitionMagic في وضع دوس ومنة تختار النظام الذي تريد تشغيلة .
اما الاصدار السادس تستطيع عمل ذلك باستخدام برنامج ( بوت ماجيك ) وأشكر الاخ الطوفان على موقع شرح البرنامج
اضغط هنا
ارجوا ان يكون الشرح واضح ولكم خالص تحياتي